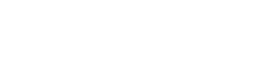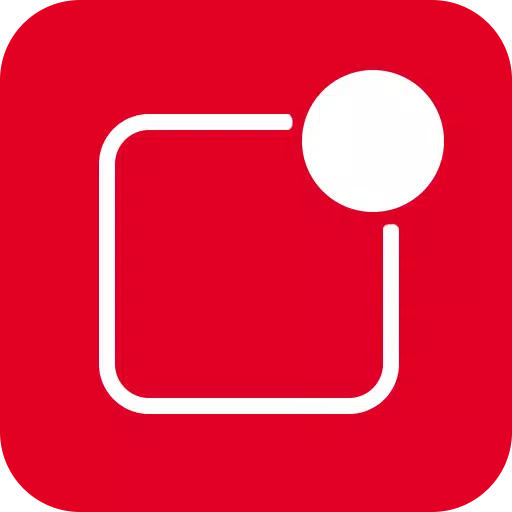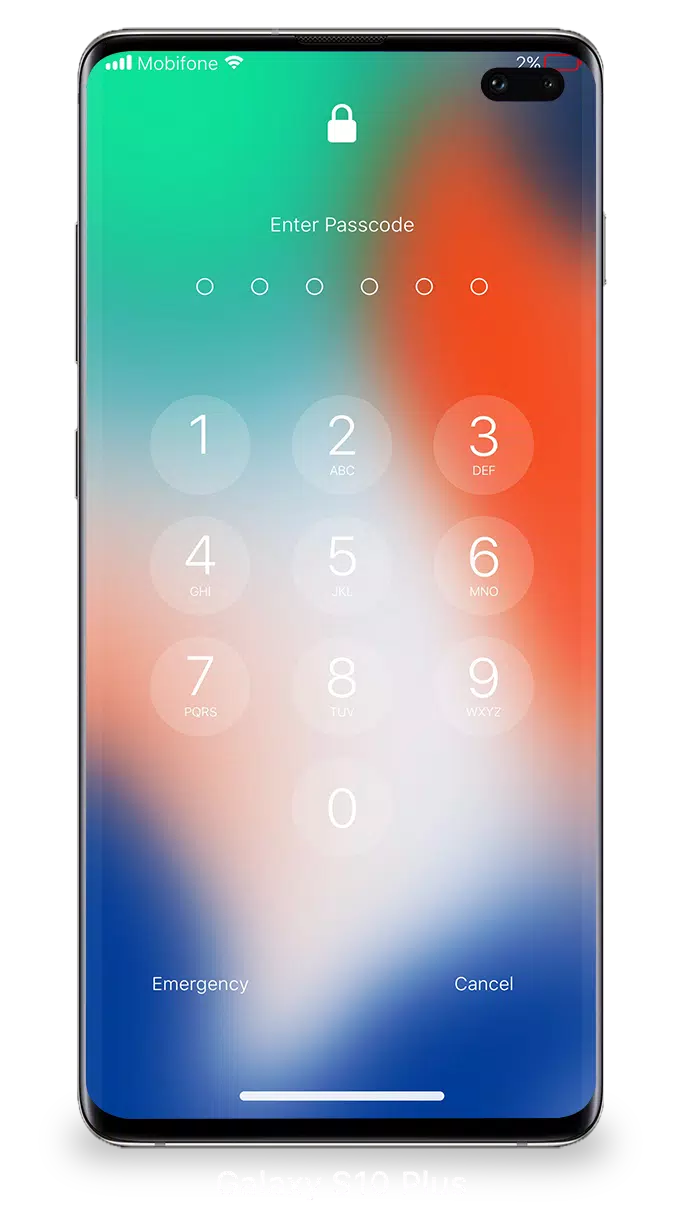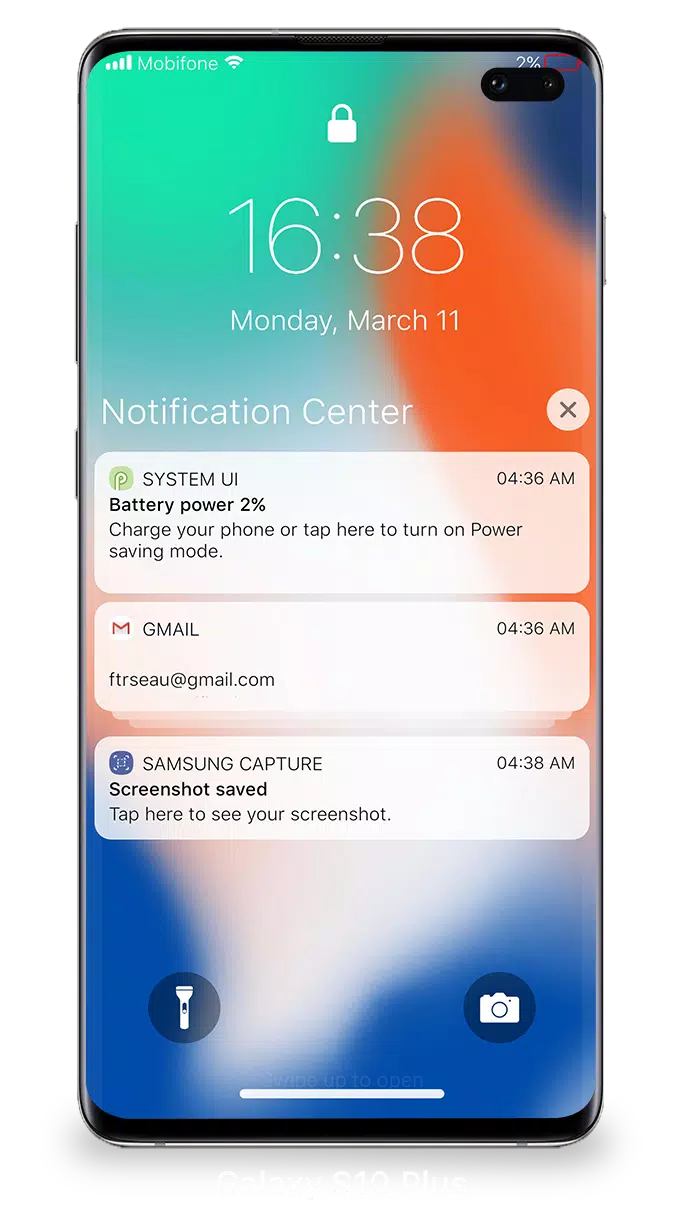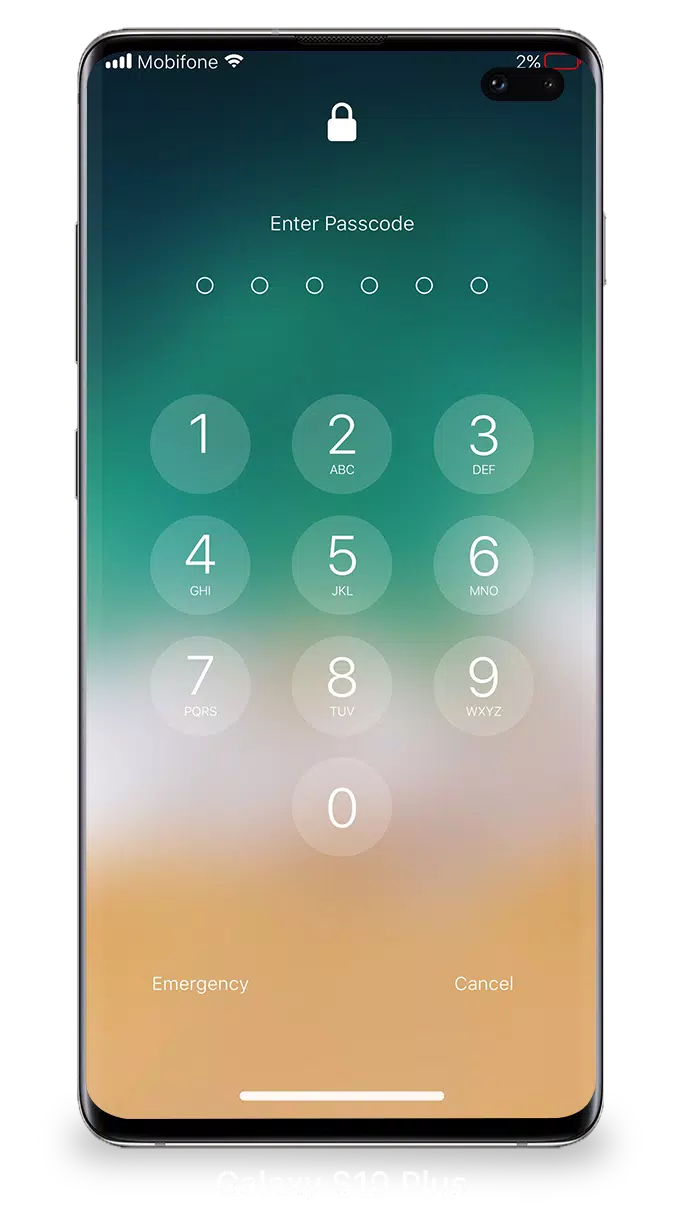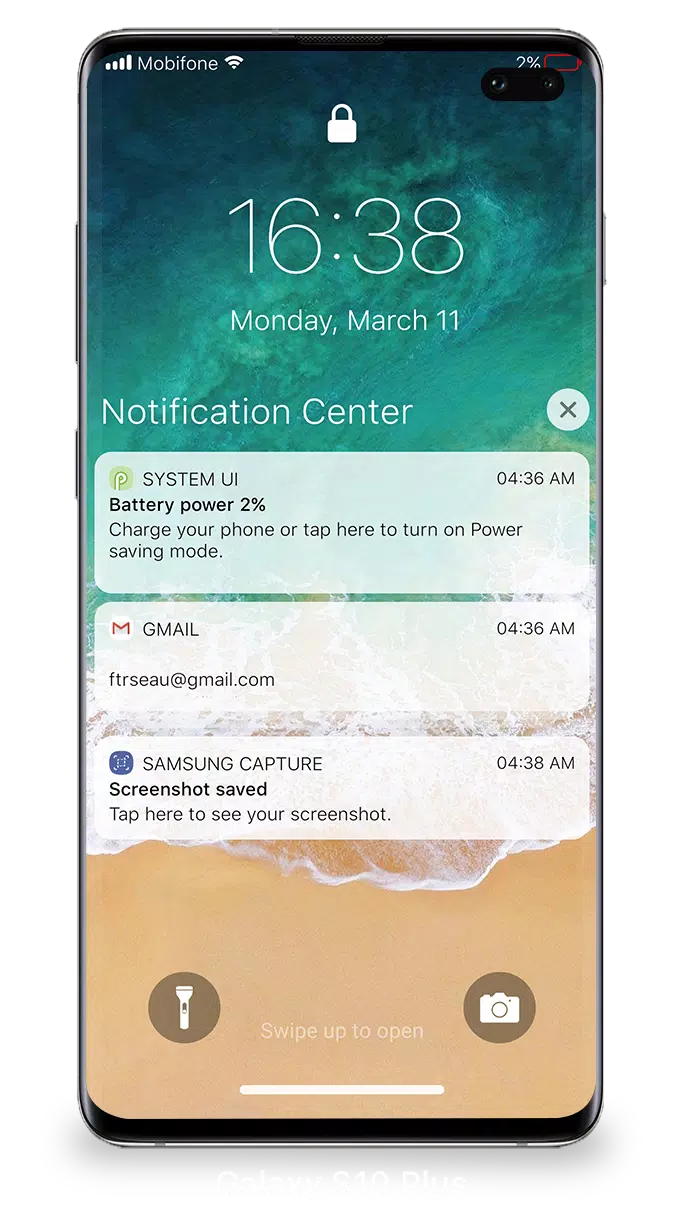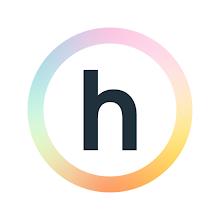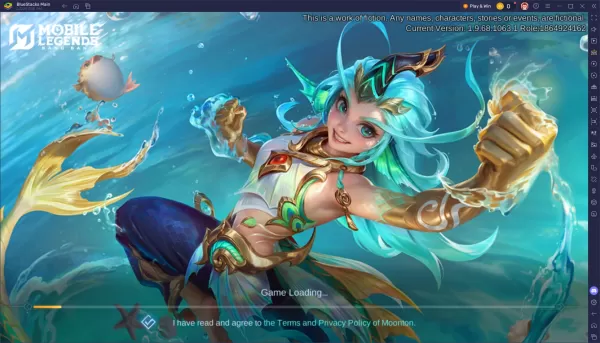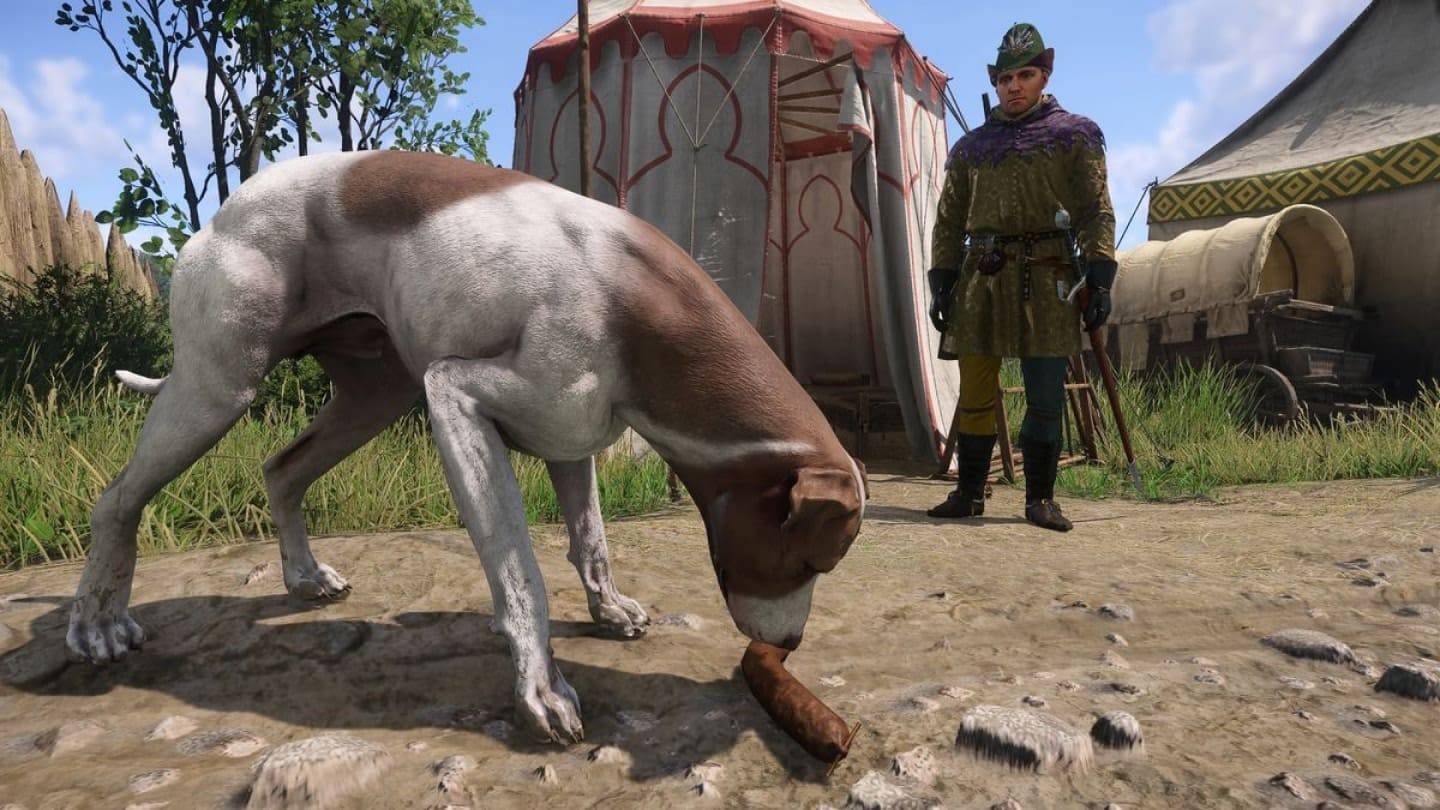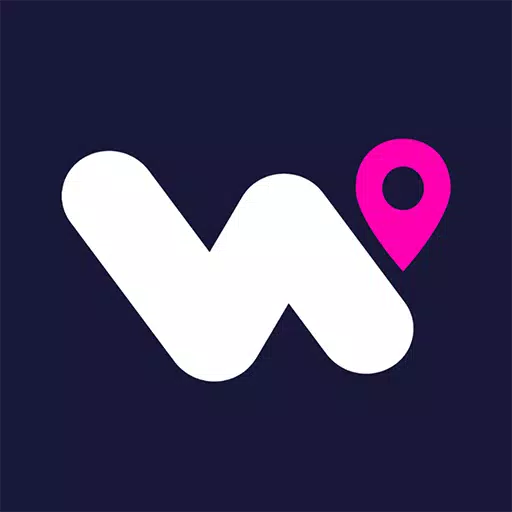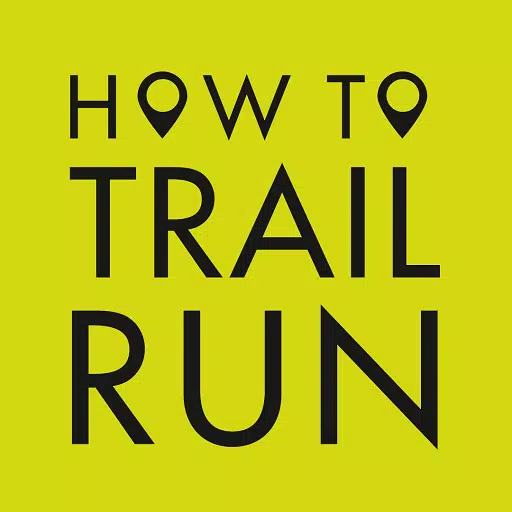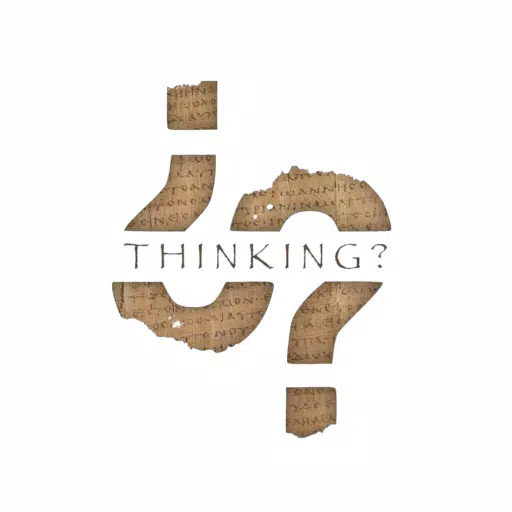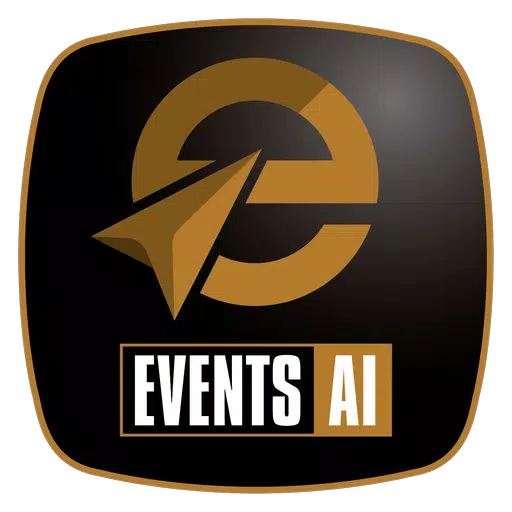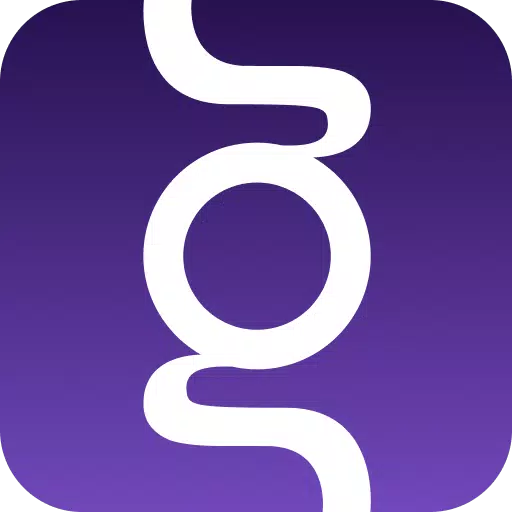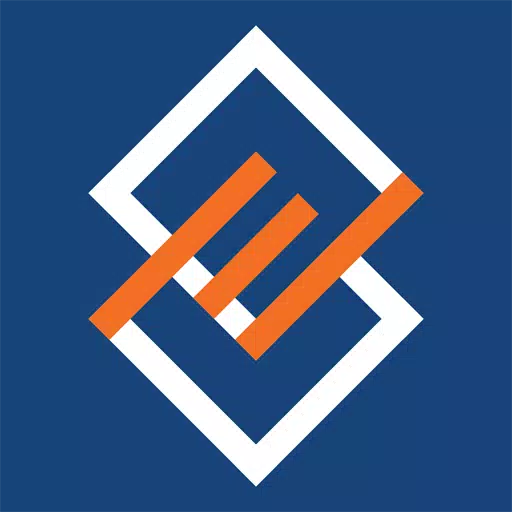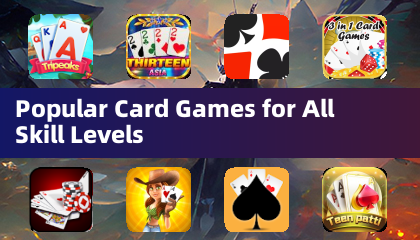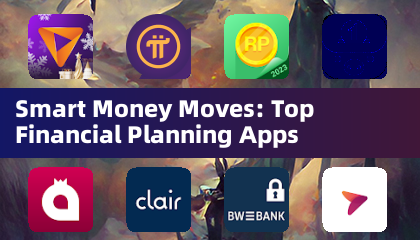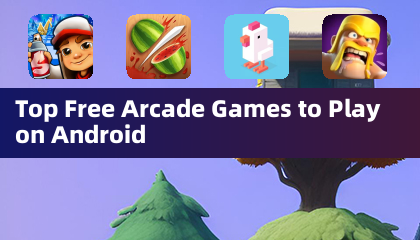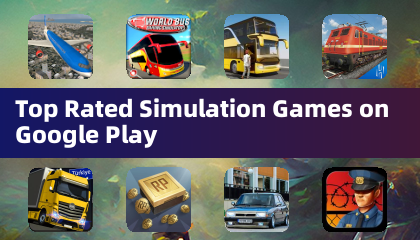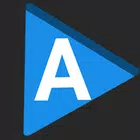Met iOS 15 is het beheren van uw vergrendelingsscherm en meldingen nooit meer gestroomlijnd en gebruiksvriendelijk geweest. U kunt moeiteloos meerdere meldingen tegelijk bekijken en verwerken, waardoor uw interactie met uw apparaat wordt verbeterd.
Schakel eenvoudig uw telefoon in om toegang te krijgen tot uw meldingen vanaf het vergrendelscherm. Van daaruit kunt u op verschillende manieren uw meldingen aangaan:
- Tik op een enkele melding of een groep om alle meldingen uit een specifieke app uit te breiden en te bekijken.
- Veeg de meldingen over om ze te beheren, te bekijken of te wissen als dat nodig is.
- Pas de waarschuwingsinstellingen voor individuele apps rechtstreeks vanuit de interface voor vergrendelingsscherm en meldingen aan.
Om de beveiliging van uw apparaat te garanderen, kunt u een toegangscode instellen. Hier is hoe u een toegangscode op uw iPhone instelt:
- Open de app Lock Screen & Notification op uw telefoon.
- Tik op de optie 'Passcode'.
- Schakel Passcode in en voer een zescijferige toegangscode in.
- Voer uw toegangscode opnieuw in om deze te bevestigen en te activeren.
Voor een optimale functionaliteit van vergrendelingsscherm en meldingen op iOS 15, moet u bepaalde machtigingen verlenen:
- Camera: Hiermee kunt u de camera rechtstreeks vanuit uw vergrendelingsscherm toegang krijgen.
- Read_Phone_state: maakt het vergrendelingsscherm uitgezet tijdens oproepen.
- Kennisgeving Toegang: verleent toegang om meldingen op uw apparaat te bekijken.
- Lezen/schrijven_external_storage: het downloaden van extra wallpapers.
- Draw -scherm: kan het vergrendelscherm & meldingsinterface op andere apps verschijnen.
Voor een gedetailleerde handleiding voor het gebruik van vergrendelscherm en meldingen op iOS 15, kunt u deze tutorial bekijken: hoe u vergrendelingsscherm en meldingen kunt gebruiken iOS 15 .