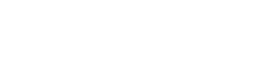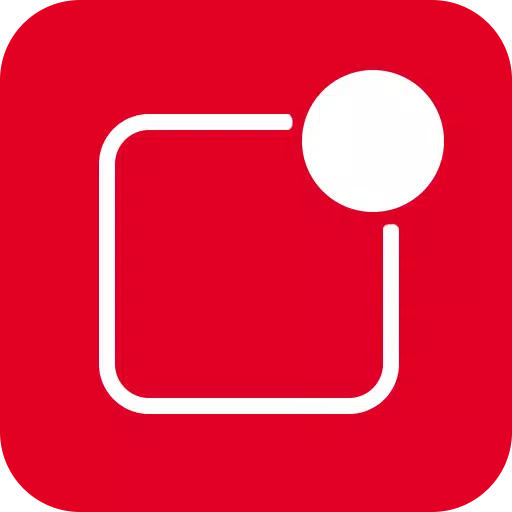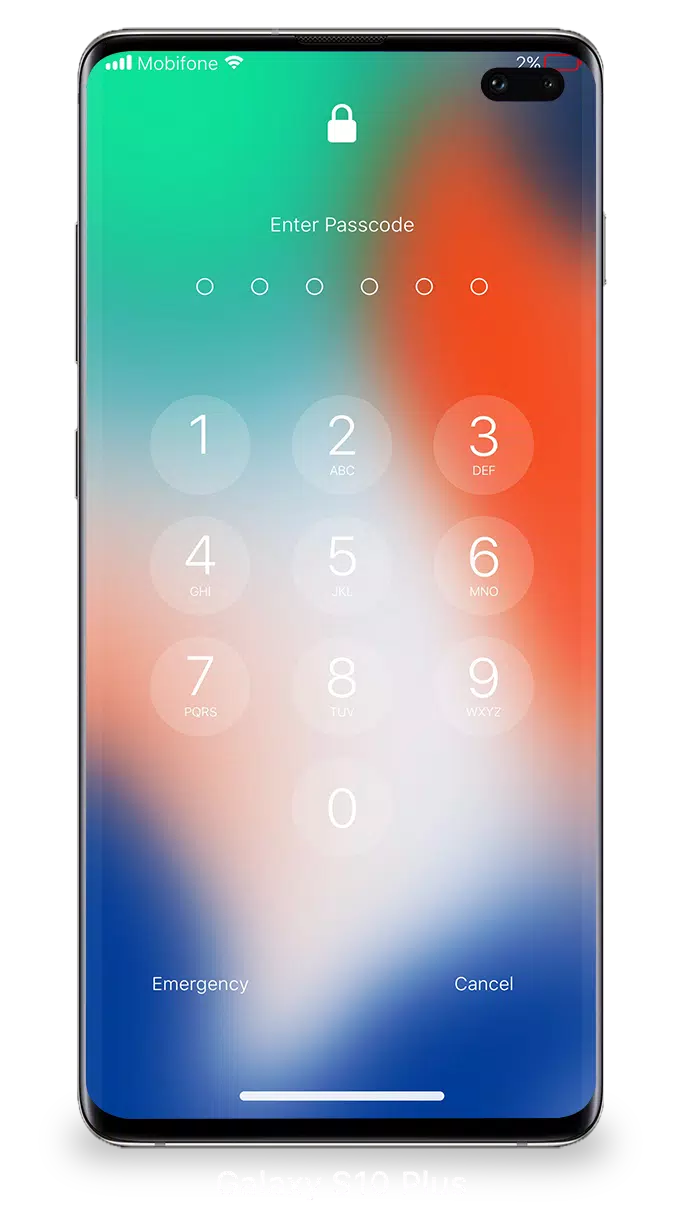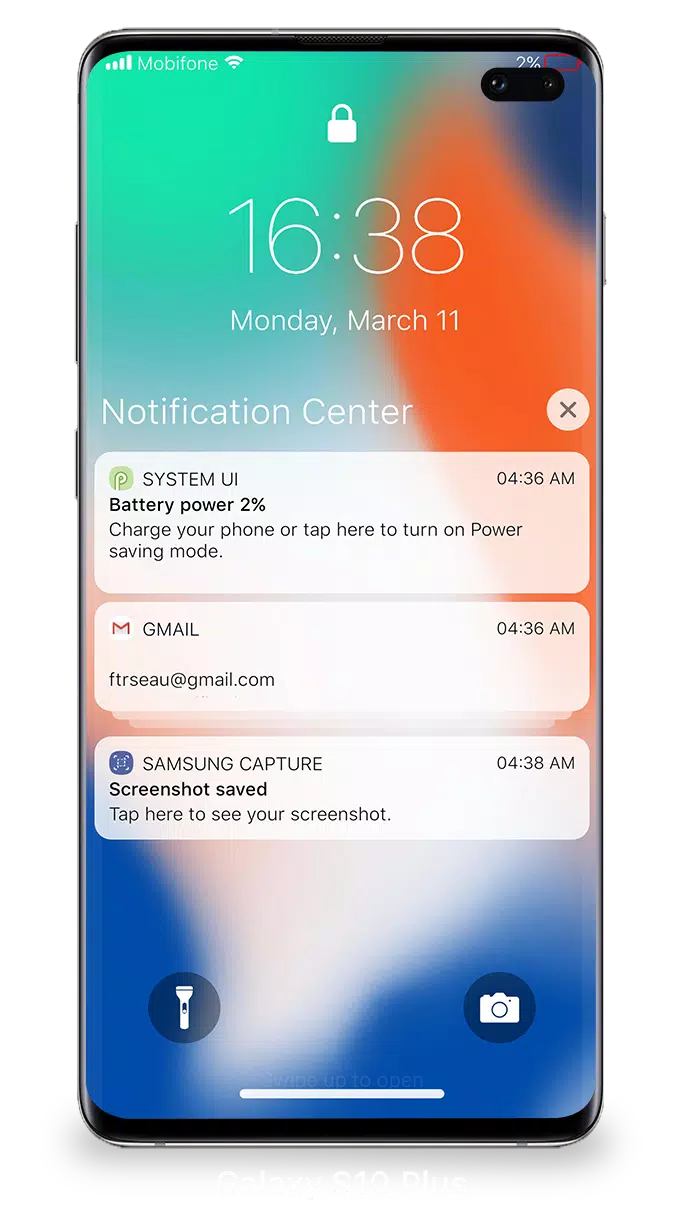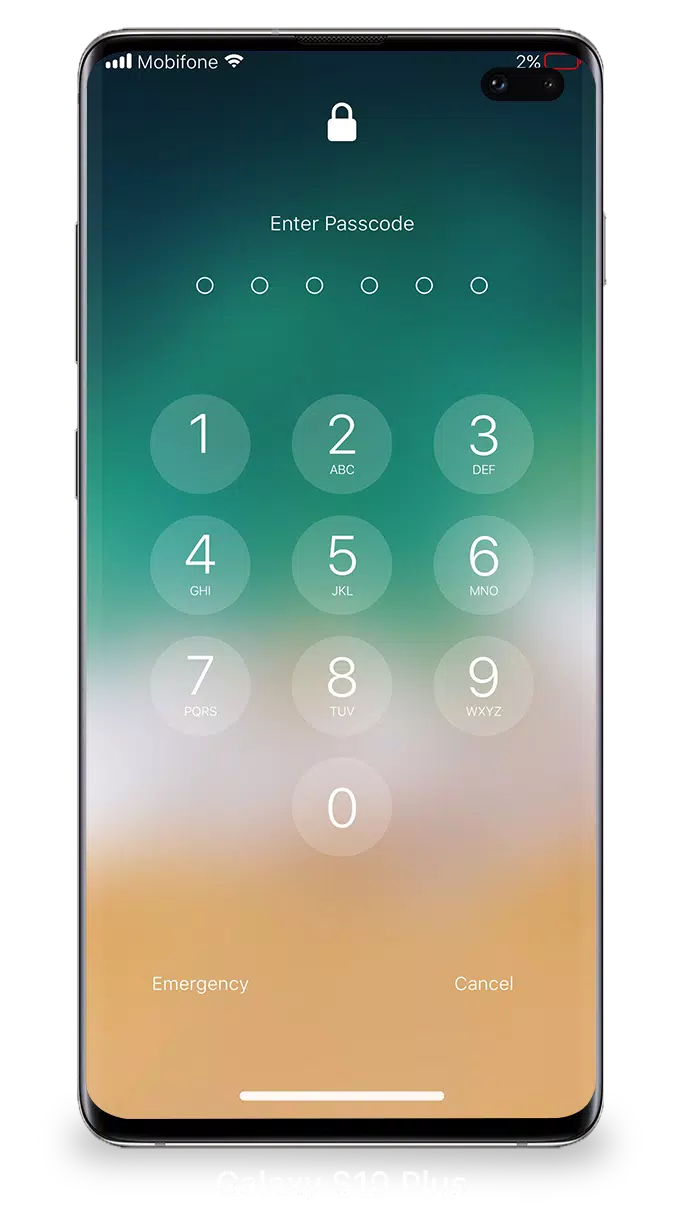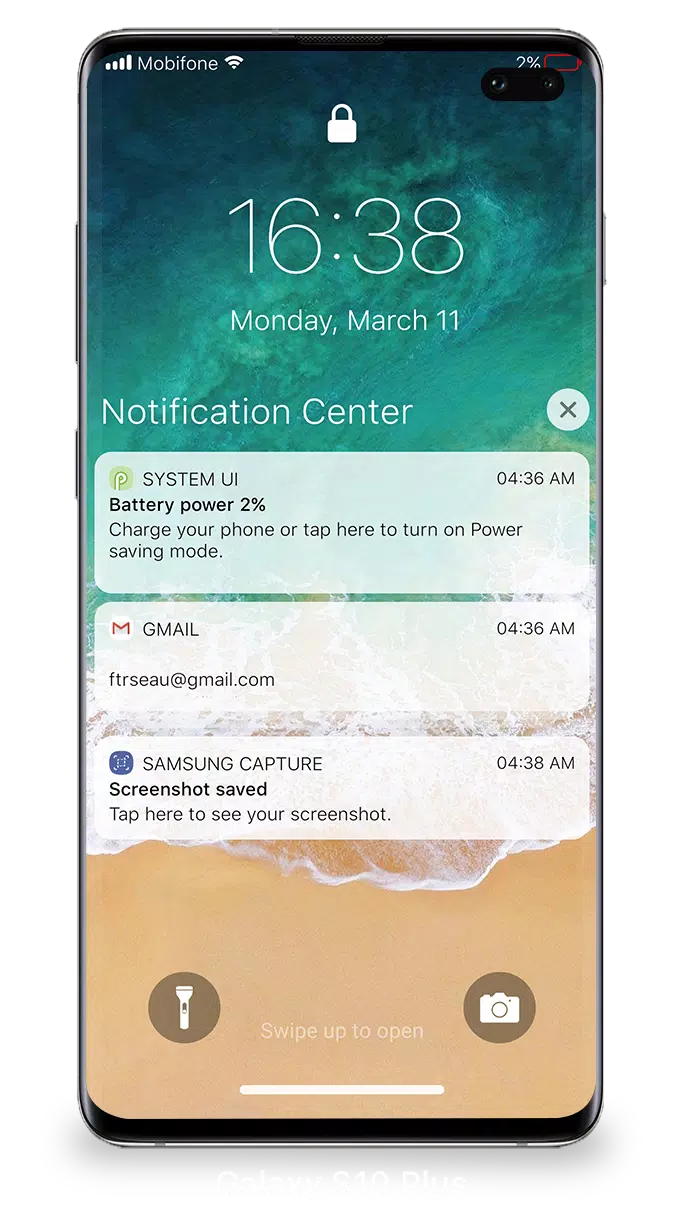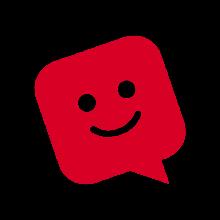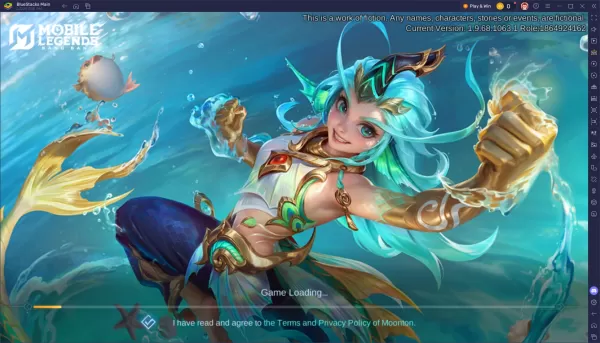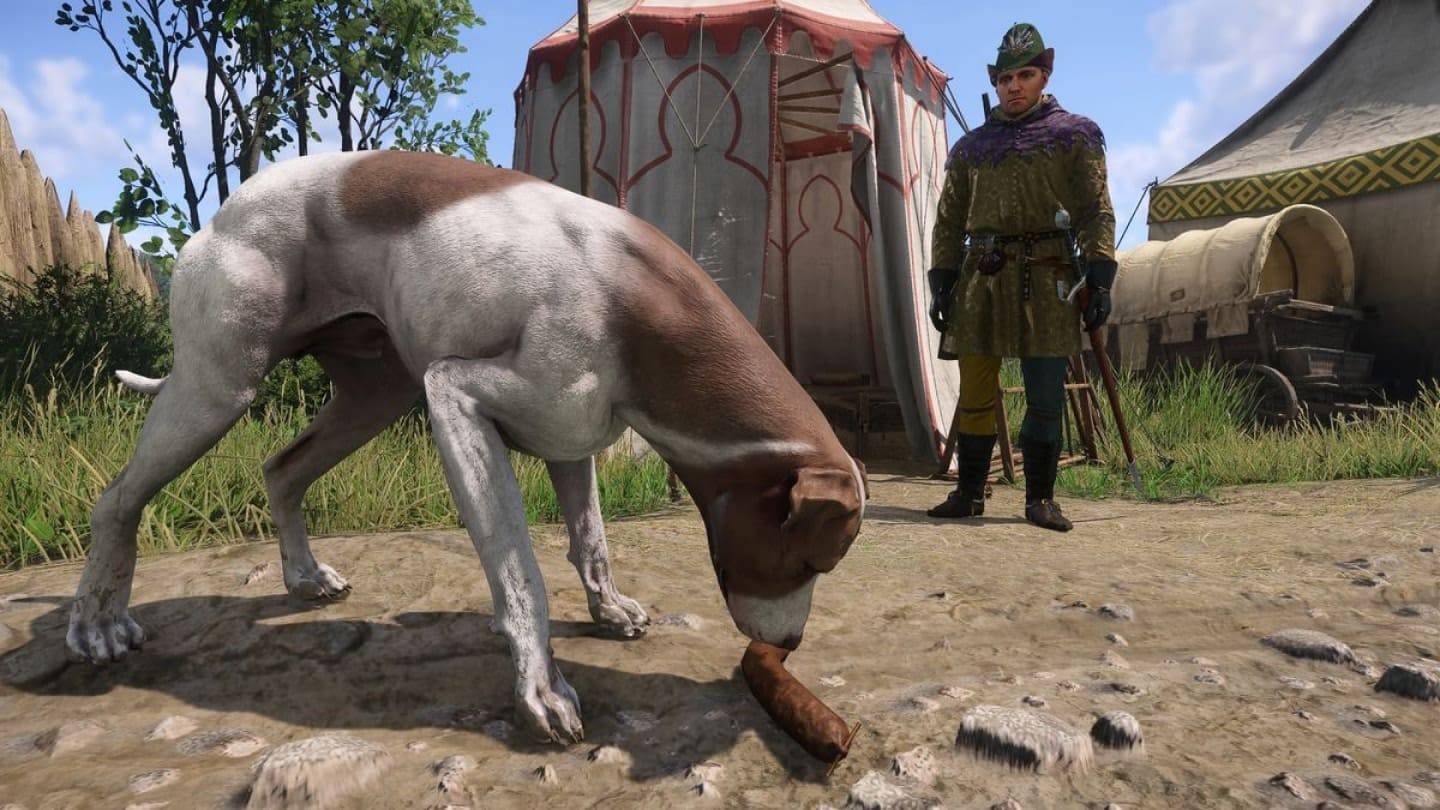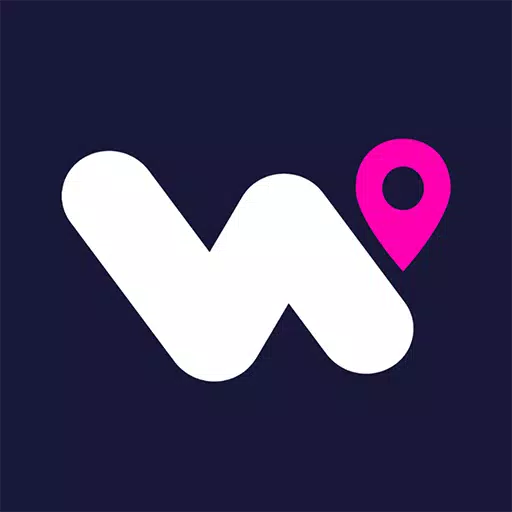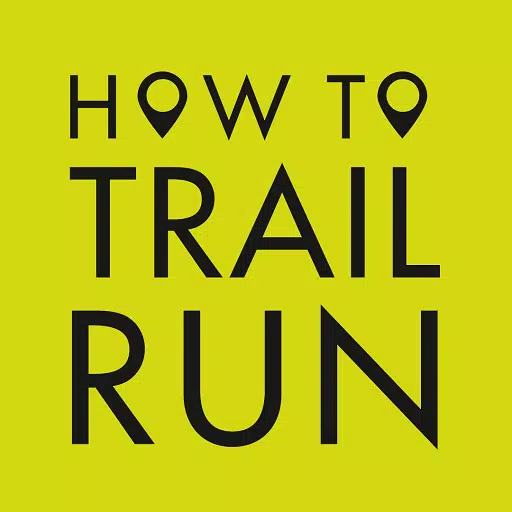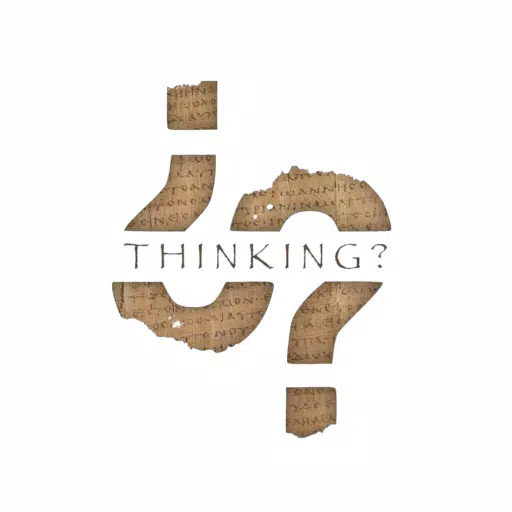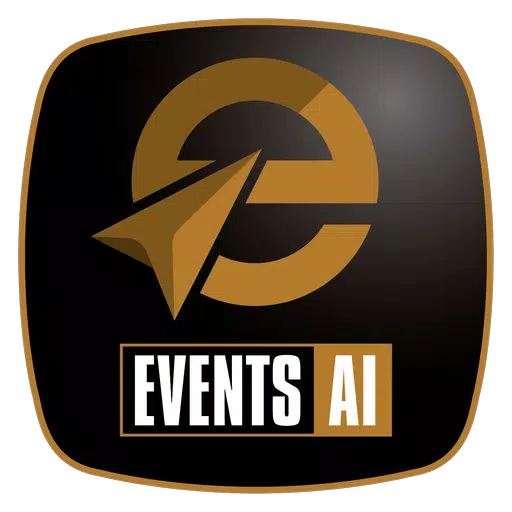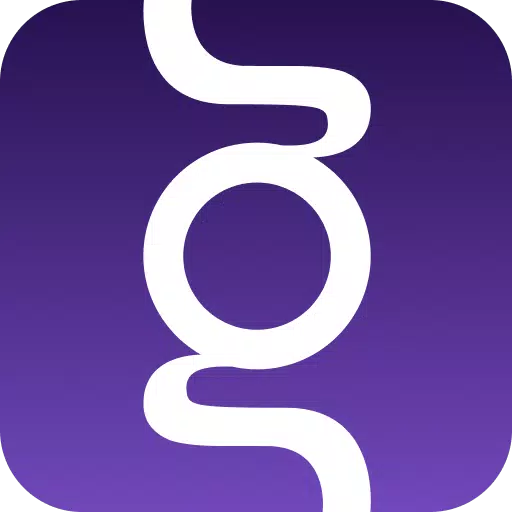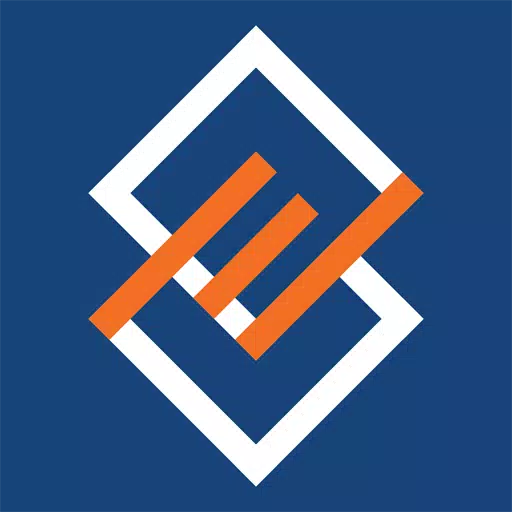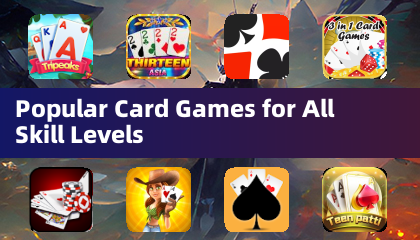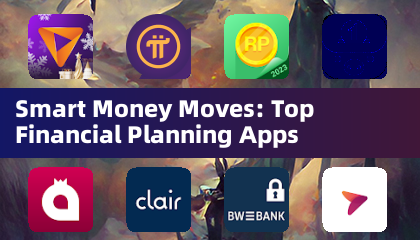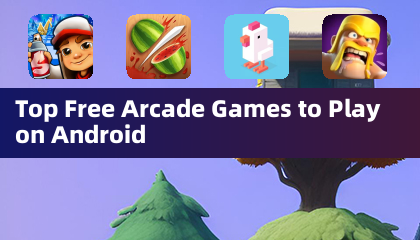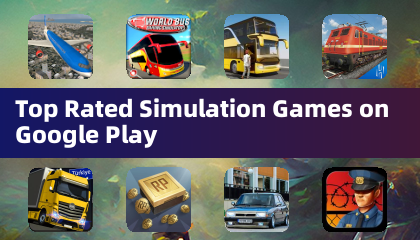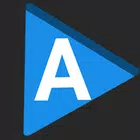iOS 15 နှင့်သင်၏သော့ခတ်မျက်နှာပြင်နှင့်အသိပေးချက်များကိုစီမံခြင်းသည်မည်သည့်အခါကမျှ ပို. လွယ်ကူစွာနှင့်အသုံး 0 င်သောအသုံးမပြုနိုင်ပါ။ အသိပေးချက်များစွာကိုတစ်ပြိုင်နက်တည်းကြည့်ရှုခြင်းနှင့်ကိုင်တွယ်နိုင်သည်။ သင်၏ကိရိယာနှင့်သင်၏အပြန်အလှန်ဆက်သွယ်မှုကိုလွယ်ကူစွာကိုင်တွယ်နိုင်သည်။
သော့ခတ်မျက်နှာပြင်မှသင်၏သတိပေးချက်များကိုကြည့်ရှုရန်သင့်ဖုန်းကိုရိုးရှင်းစွာဖွင့်ပါ။ ထိုမှနေသင်သတိပေးချက်များနှင့်အတူနည်းလမ်းများစွာဖြင့်ထိတွေ့ဆက်ဆံနိုင်သည်။
- တိကျသောအက်ပ်တစ်ခုမှသတိပေးချက်များအားလုံးကိုချဲ့ထွင်ရန်နှင့်ကြည့်ရှုရန်တစ်ခုတည်းသောအသိပေးချက်တစ်ခုသို့မဟုတ်အုပ်စုတစ်စုကိုအသာပုတ်ပါ။
- လိုအပ်သလိုရှုမြင်ခြင်း, ကြည့်ရှုခြင်း,
- Lock Screen & Notifications interface မှတိုက်ရိုက် app များအနေဖြင့် Alert Settings ကိုချိန်ညှိပါ။
သင်၏ကိရိယာ၏လုံခြုံရေးကိုသေချာစေရန်, သင်သည် passcode တစ်ခုသတ်မှတ်နိုင်သည်။ သင်၏ iPhone တွင် passcode တစ်ခုကိုမည်သို့တပ်ဆင်ရမည်နည်း။
- သင်၏ဖုန်းတွင်သော့ခတ်မျက်နှာပြင်နှင့်အသိပေးချက်အက်ပ်ကိုဖွင့်ပါ။
- 'Passcode' option ကိုနှိပ်ပါ။
- passcode ကိုဖွင့ ်. ဂဏန်းခြောက်လုံးပါသော passcode ကိုထည့်ပါ။
- ၎င်းကိုအတည်ပြုရန်နှင့်သက်ဝင်စေရန်သင်၏စကားဝှက်ကိုပြန်လည်ထည့်ပါ။
iOS 15 တွင် Lock Screen & Notifications ၏အကောင်းဆုံးလုပ်ဆောင်နိုင်စွမ်းအတွက်ခွင့်ပြုချက်အချို့ပေးရန်လိုအပ်သည်။
- ကင်မရာ - သင်၏သော့ခတ်မျက်နှာပြင်မှကင်မရာကိုတိုက်ရိုက်ဝင်ရောက်ရန်ခွင့်ပြုသည်။
- Read_Phone_state: ဖုန်းခေါ်ဆိုမှုများအတွင်းသော့ခတ်မျက်နှာပြင်ကိုပိတ်ထားသည်။
- အသိပေးချက်ကိုဝင်ရောက်ခွင့် - သင်၏စက်ပေါ်တွင်အသိပေးချက်များကိုကြည့်ရှုရန်ထောက်ပံ့ငွေ။
- Read / Write_external_storage: အပိုဆောင်းနောက်ခံပုံများကိုဒေါင်းလုပ်လုပ်ခြင်း။
- ဆွဲယူခြင်းမျက်နှာပြင်ကိုဆွဲပါ။ သော့ခတ်မျက်နှာပြင်နှင့်အသိပေးချက် interface ကိုအခြားအက်ပလီကေးရှင်းများပေါ်တွင်ပေါ်လာမည်။
iOS 15 တွင် Lock Screen & Notifications များကို အသုံးပြု. အသေးစိတ်လမ်းညွှန်တစ်ခုအတွက်သင်ဤသင်ခန်းစာကိုကြည့်ရှုနိုင်သည်။ Lock Screen & Notifications ကိုအသုံးပြုနည်း ios 15 ကိုဘယ်လိုသုံးရမလဲ ။