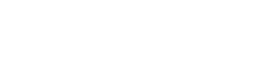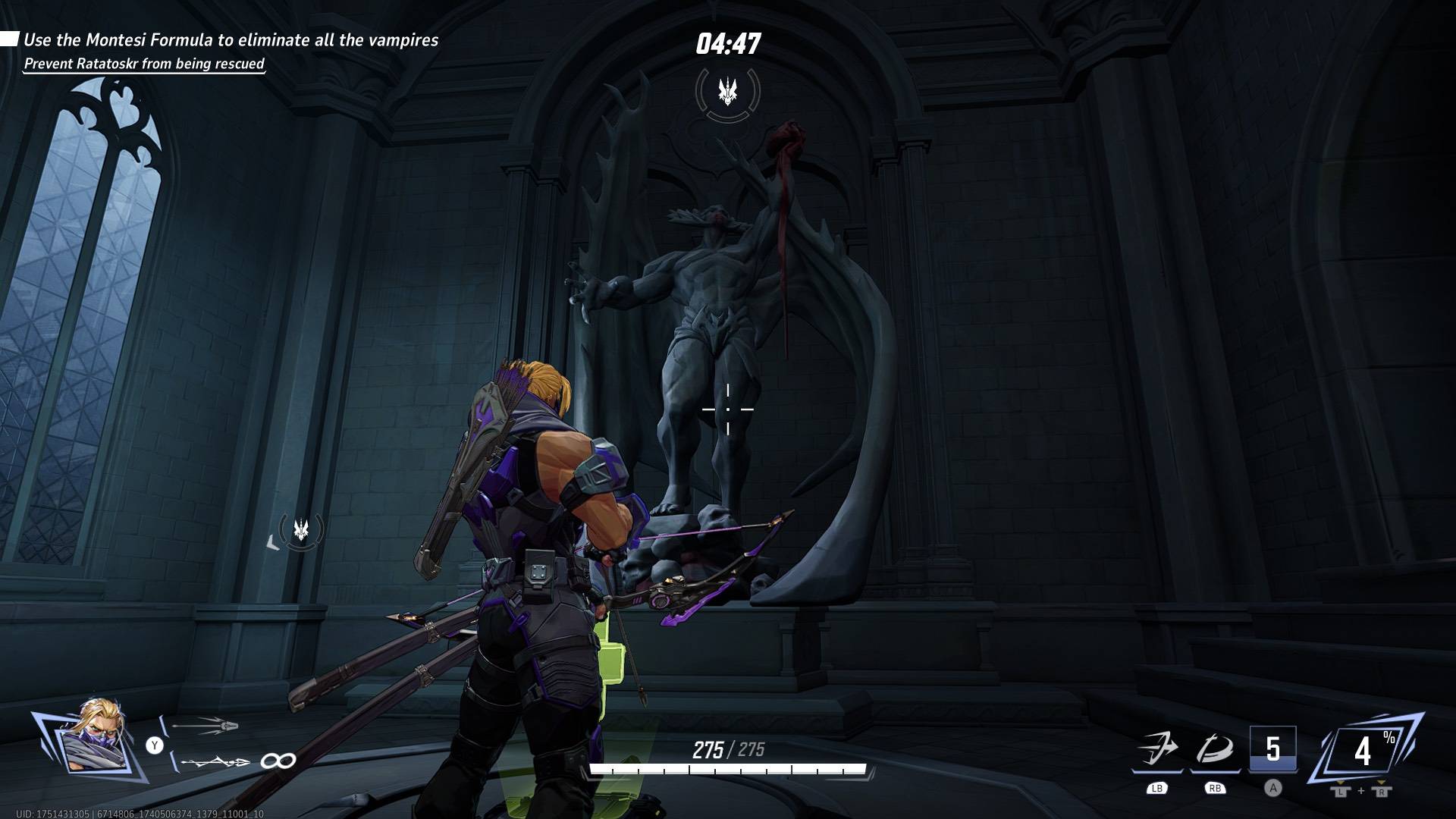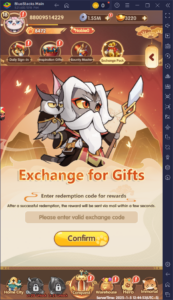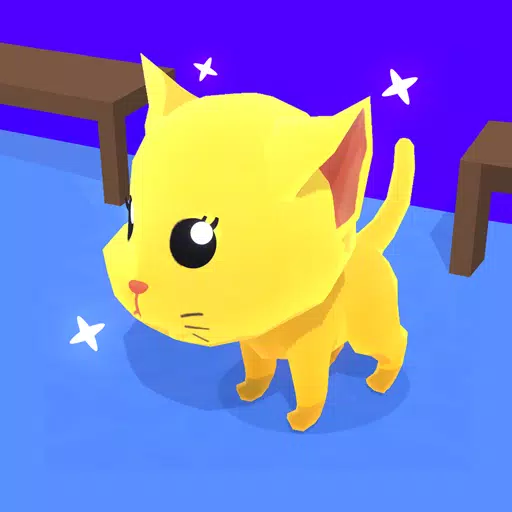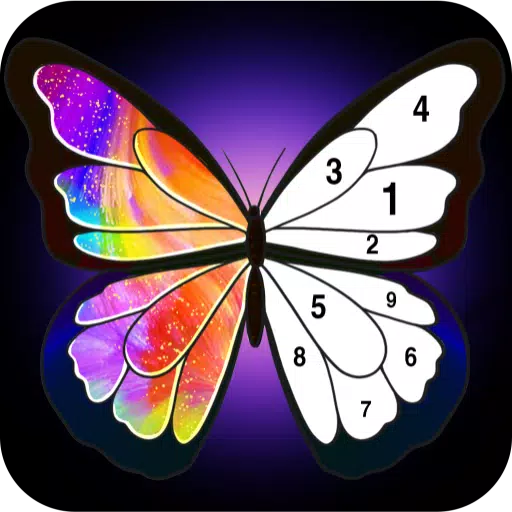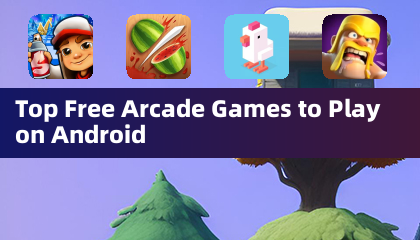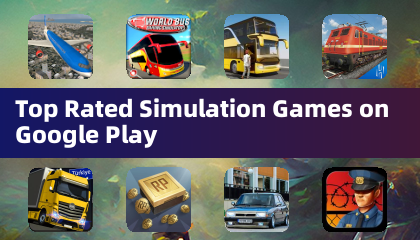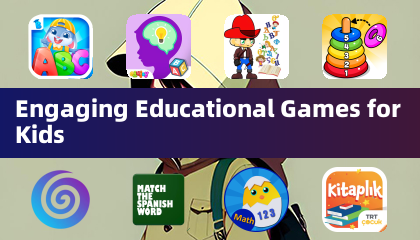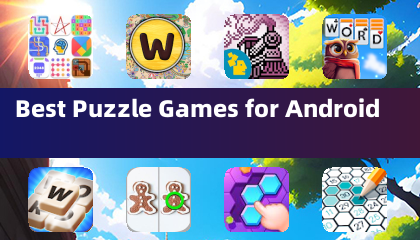Unleash Your Sega CD Collection on Steam Deck: A Comprehensive Guide
The Sega CD, or Mega CD, expanded the Sega Genesis/Megadrive's capabilities, delivering enhanced gaming experiences with CD-quality audio and FMV sequences. While not a massive commercial success, it offered a compelling glimpse into the future of gaming. Now, thanks to EmuDeck, you can revisit this era on your Steam Deck. This guide provides a step-by-step walkthrough.
Updated January 9, 2025: This guide incorporates Decky Loader and Power Tools, recommended by EmuDeck developers for optimal performance, and includes troubleshooting for Decky Loader after Steam Deck updates.
Pre-Installation Steps: Developer Mode & Essentials
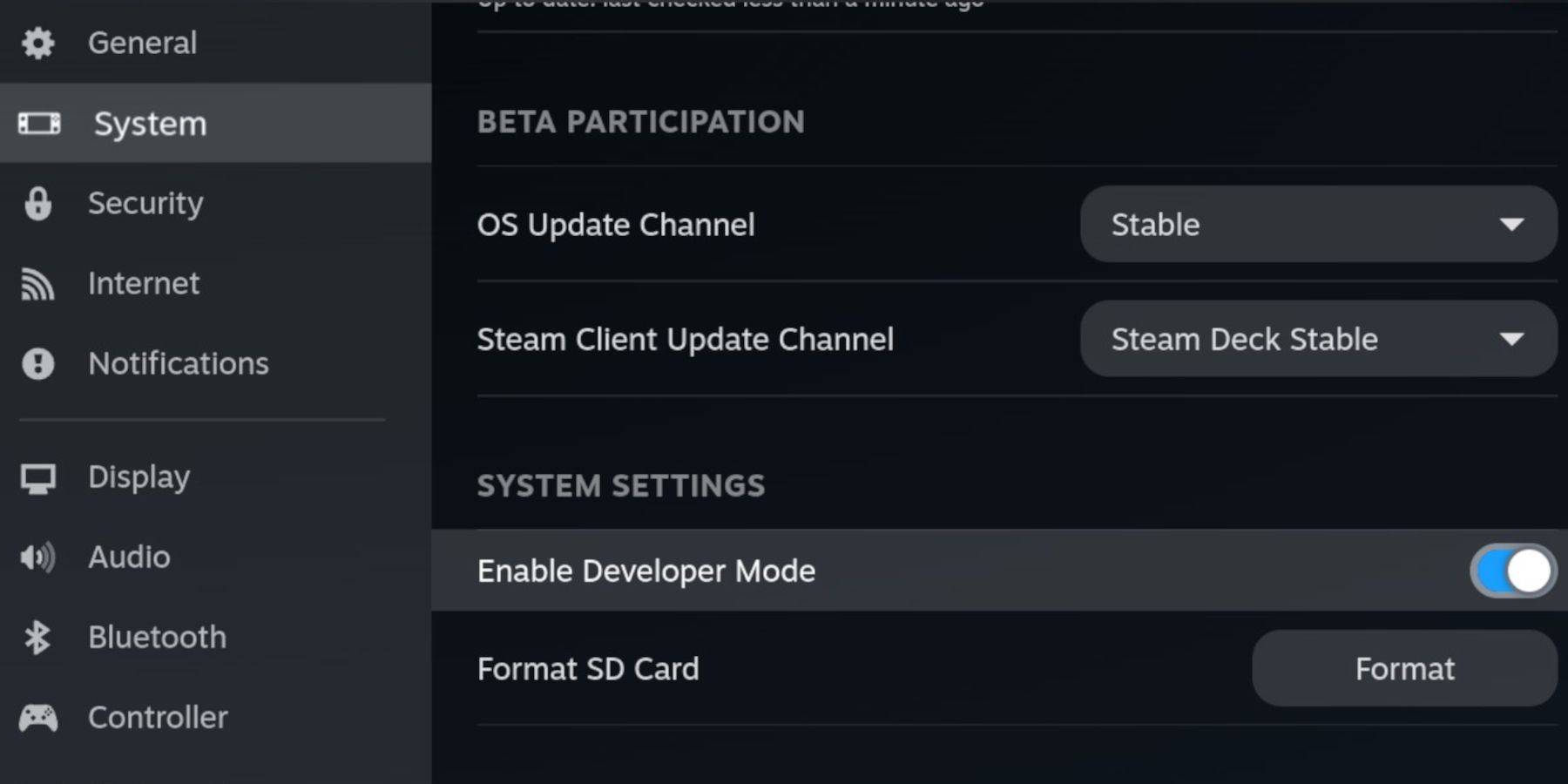 Enable Developer Mode and CEF Remote Debugging on your Steam Deck for seamless EmuDeck compatibility.
Enable Developer Mode and CEF Remote Debugging on your Steam Deck for seamless EmuDeck compatibility.
- Power on your Steam Deck.
- Access the Steam Menu (Steam button).
- Navigate to System > Developer Mode and enable it.
- Open the Developer menu and enable CEF Remote Debugging.
- Access the Power menu (Steam button) and switch to Desktop Mode.
Essential Requirements:
- A fast A2 microSD card for EmuDeck and games. Format it on your Steam Deck.
- Legally obtained Sega CD ROMs and BIOS files.
- (Optional but recommended) Keyboard and mouse for easier file management.
SD Card Formatting:
- Insert your microSD card.
- Access the Steam Menu > Storage.
- Select "Format SD Card."
Downloading and Installing EmuDeck:
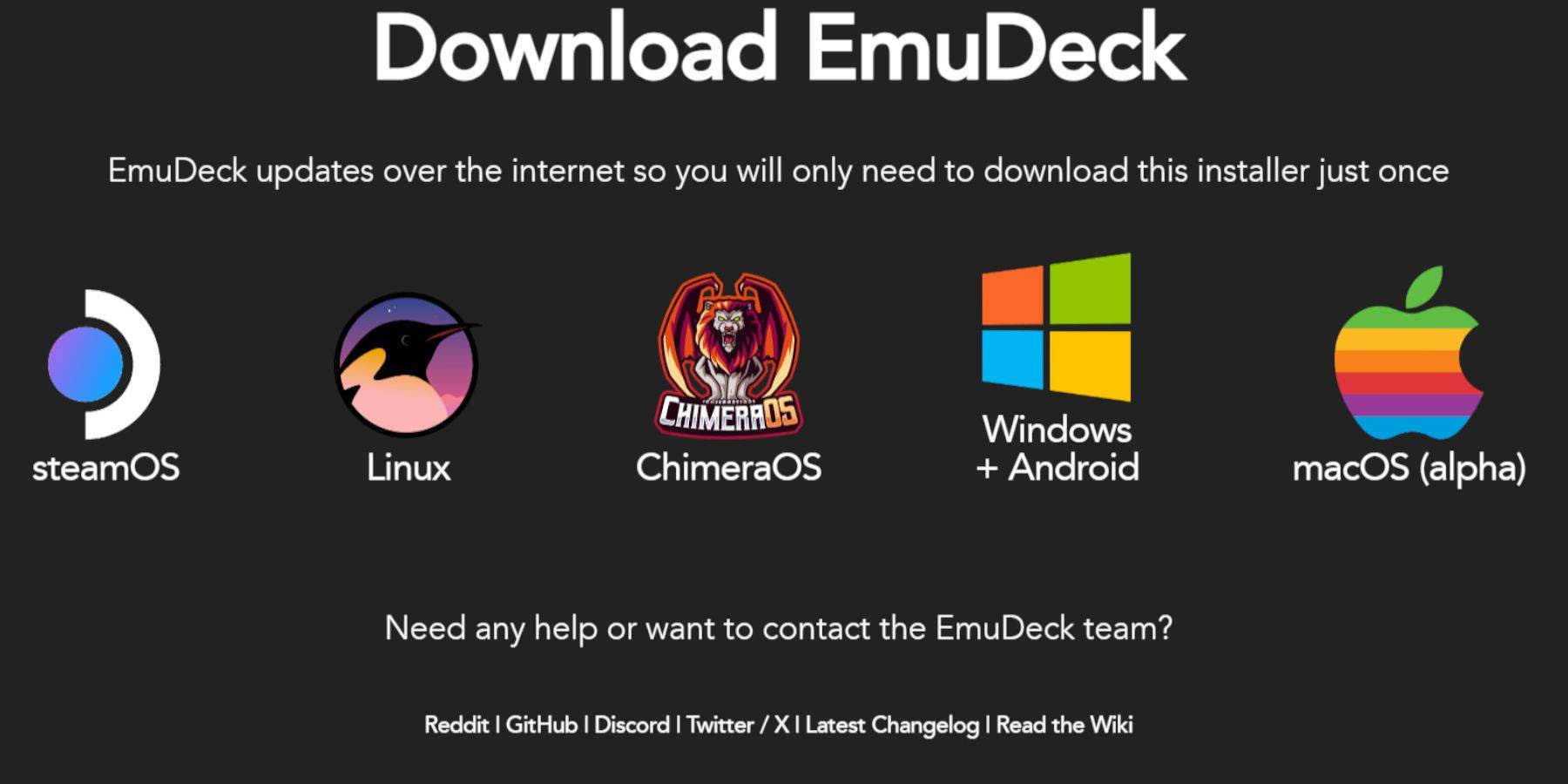
- Access Desktop Mode (Steam button > Power).
- Download a browser from the Discovery Store.
- Download EmuDeck via your browser, selecting the appropriate SteamOS version.
- Run the installer, choosing "Custom" installation.
- Select your microSD card as the installation location.
- Choose your desired emulators (RetroArch, MelonDS, Steam ROM Manager, Emulation Station are recommended).
- Complete the installation by selecting "Finalize."
Transferring Sega CD Files:
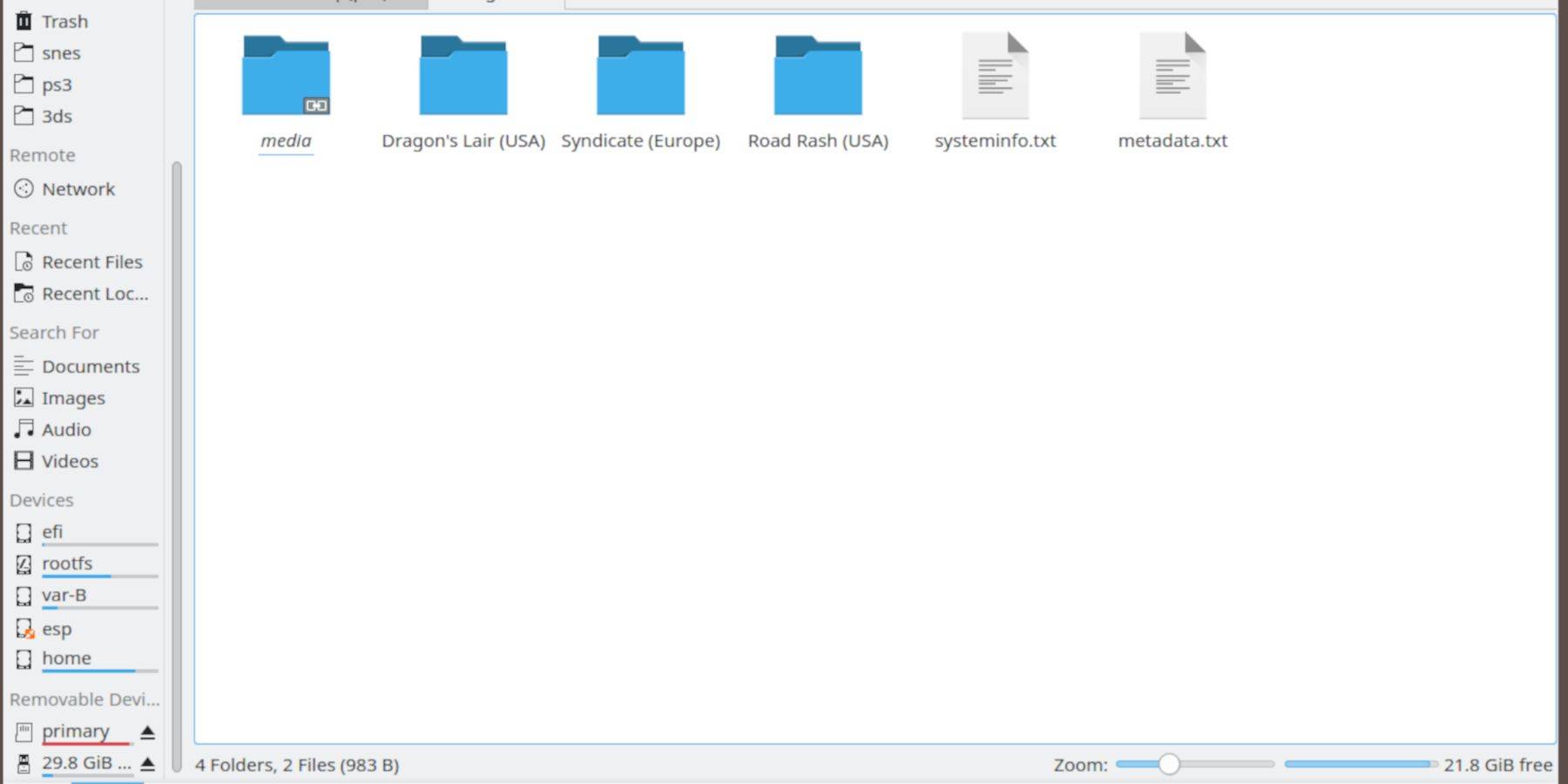
BIOS Transfer:
- Open the Dolphin File Browser in Desktop Mode.
- Navigate to your microSD card (usually labeled "Primary").
- Go to the "Emulation" folder > "BIOS" and transfer your BIOS files.
ROM Transfer:
- Navigate to your microSD card ("Primary") > "Emulation" > "ROMS".
- Open the "segaCD" or "megaCD" folder and transfer your ROMs.
Adding ROMs with Steam ROM Manager:
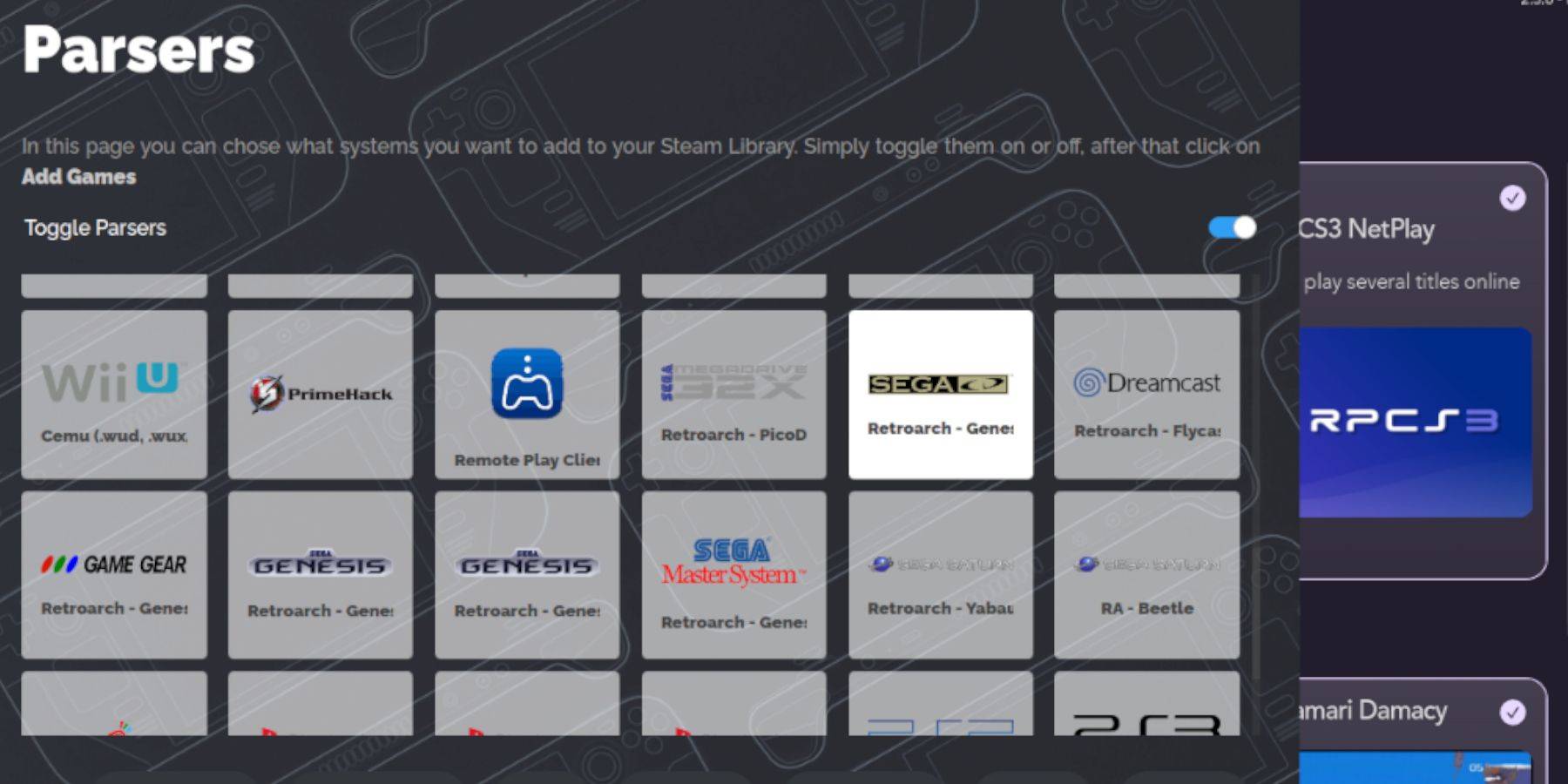
- Launch EmuDeck.
- Open Steam ROM Manager from the left panel.
- Follow the on-screen prompts, adding your Sega CD games and parsing the data.
Addressing Missing Covers:
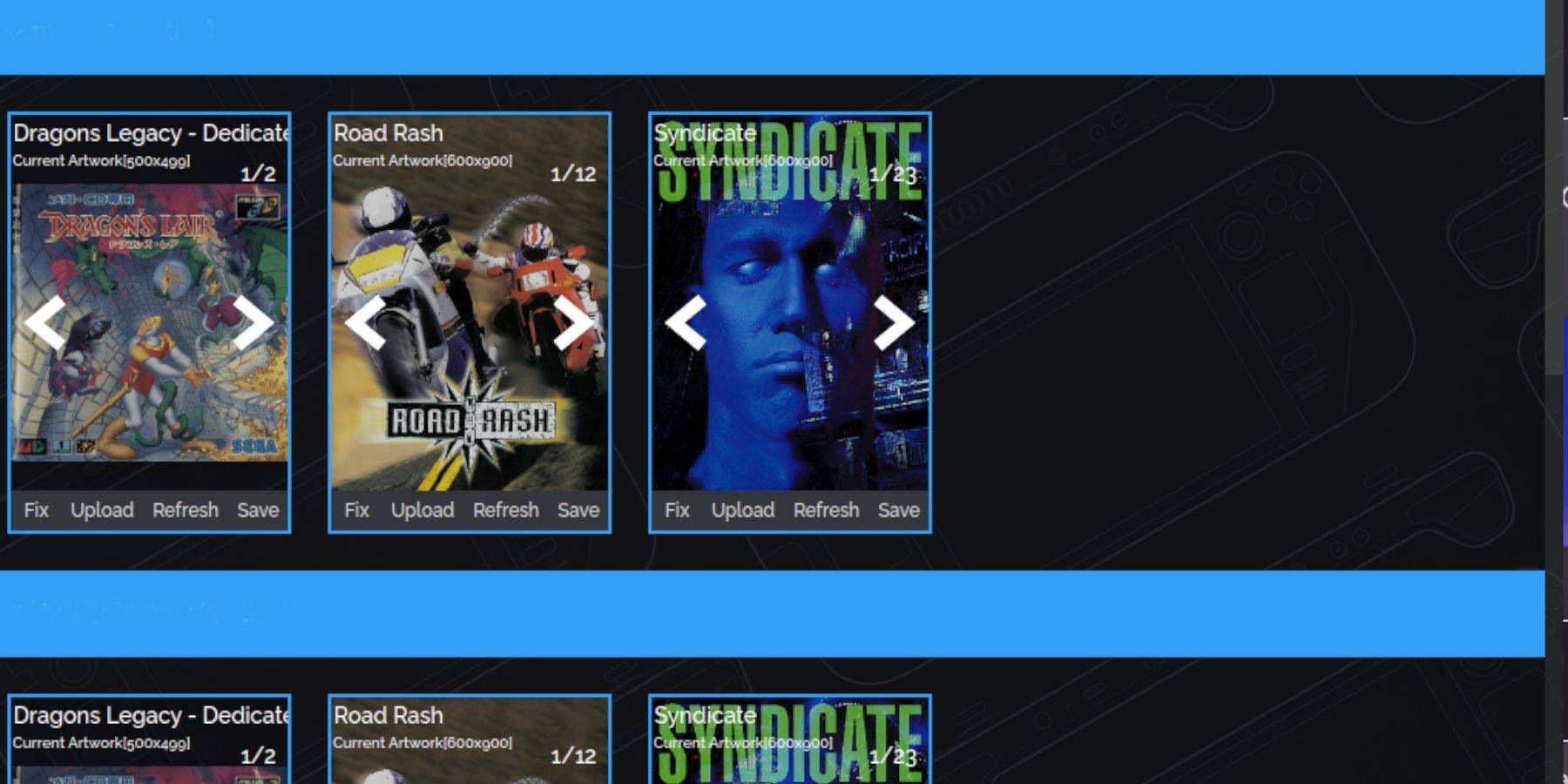
Steam ROM Manager usually handles cover art. For missing covers:
- Use the "Fix" function in Steam ROM Manager.
- Search for the game title and select a suitable cover.
- Save and close.
Manually Adding Covers:
If SRM fails to find a cover, upload the image manually using the "Upload" function in SRM.
Playing Your Sega CD Games:
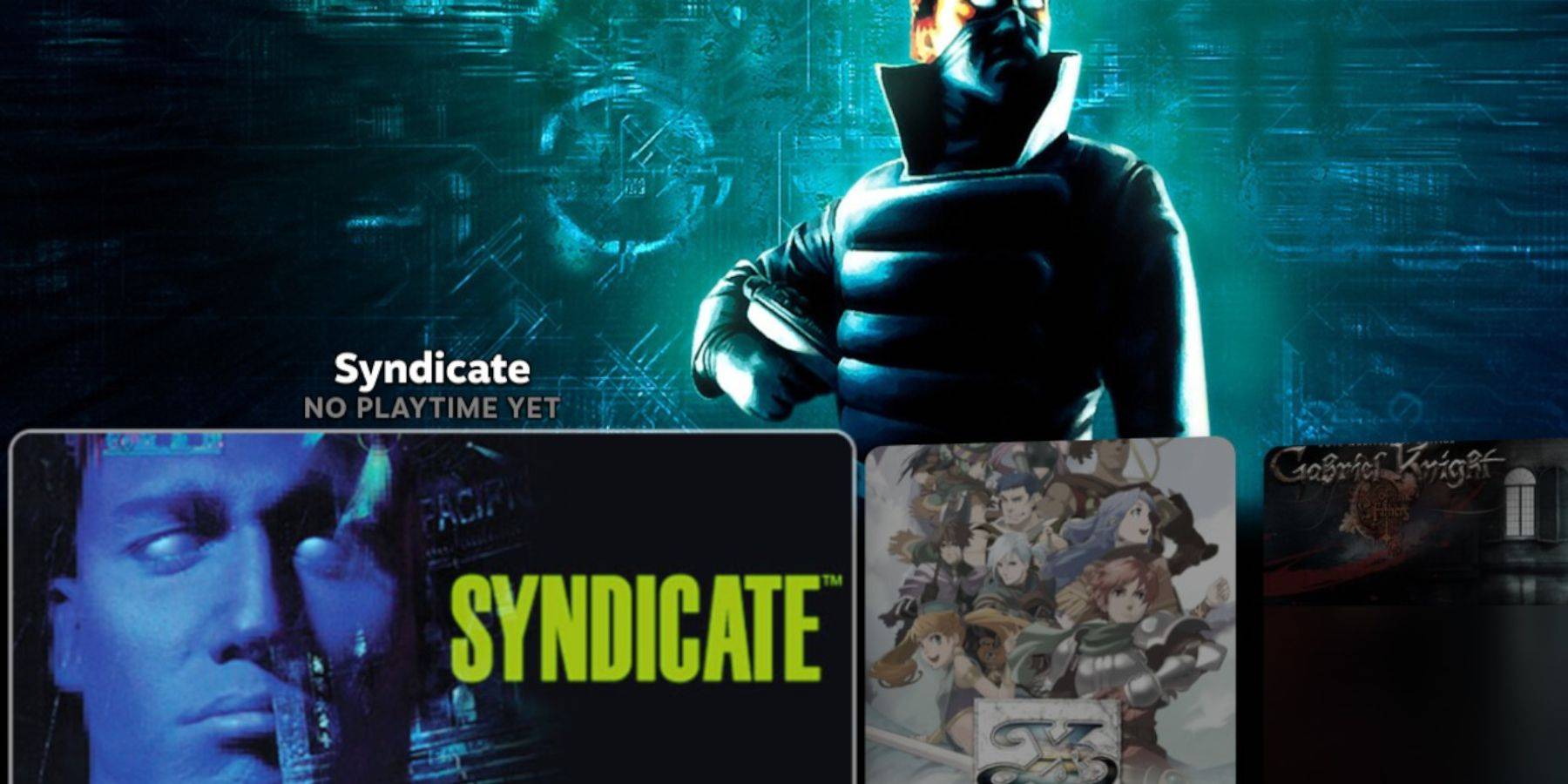
- Access Gaming Mode.
- Go to your Steam Library > Collections.
- Find your Sega CD collection and launch your games.
Using Emulation Station:
Emulation Station (if installed) provides a superior library experience, especially for multi-disc games. Access it via your Steam Library > Non-Steam tab. Use the Scraper function for optimal metadata and cover art.
Installing Decky Loader:
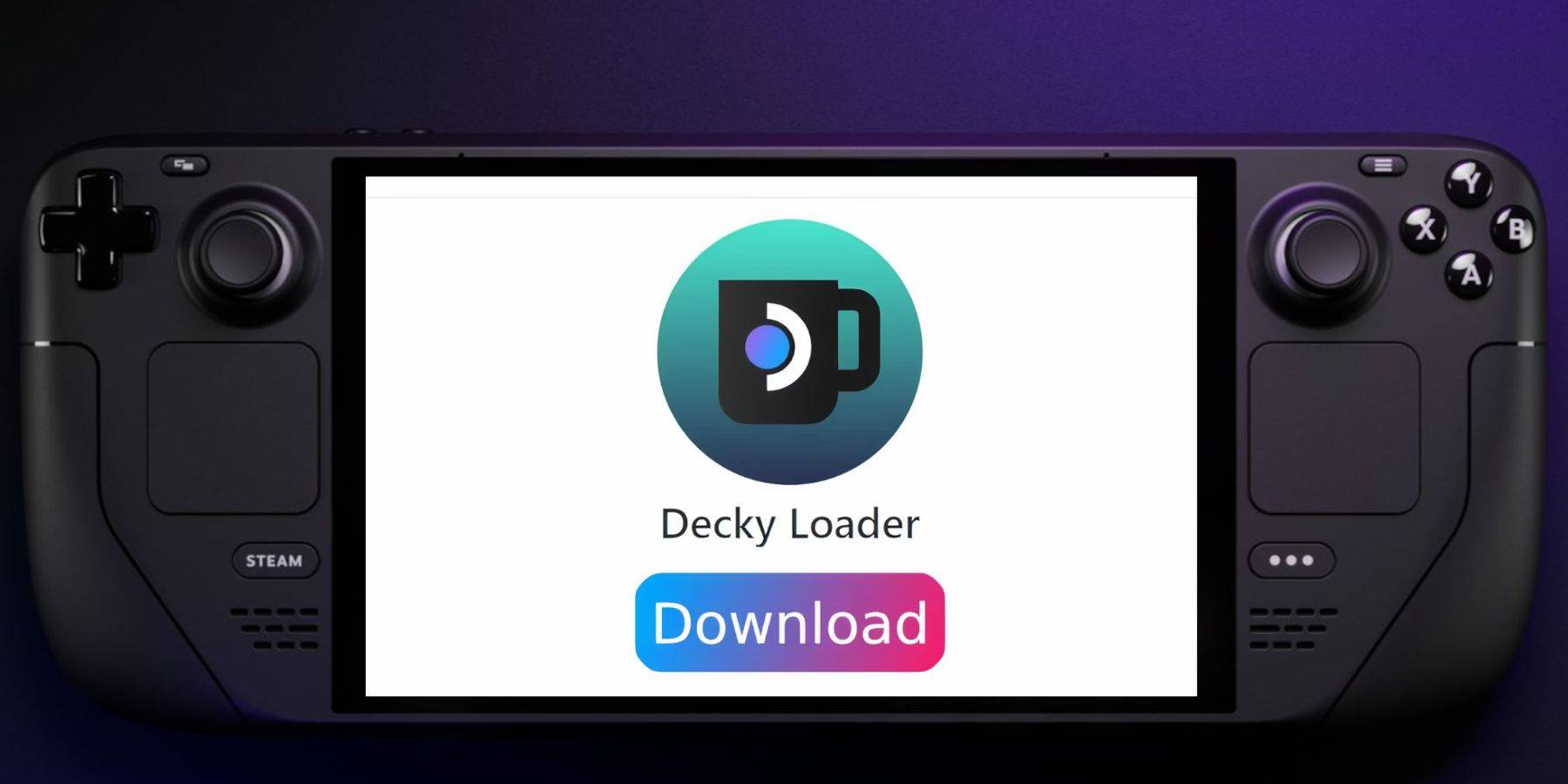
- Switch to Desktop Mode.
- Download Decky Loader from its GitHub page.
- Run the installer and select "Recommended Install."
- Restart your Steam Deck in Gaming Mode.
Installing and Configuring Power Tools:
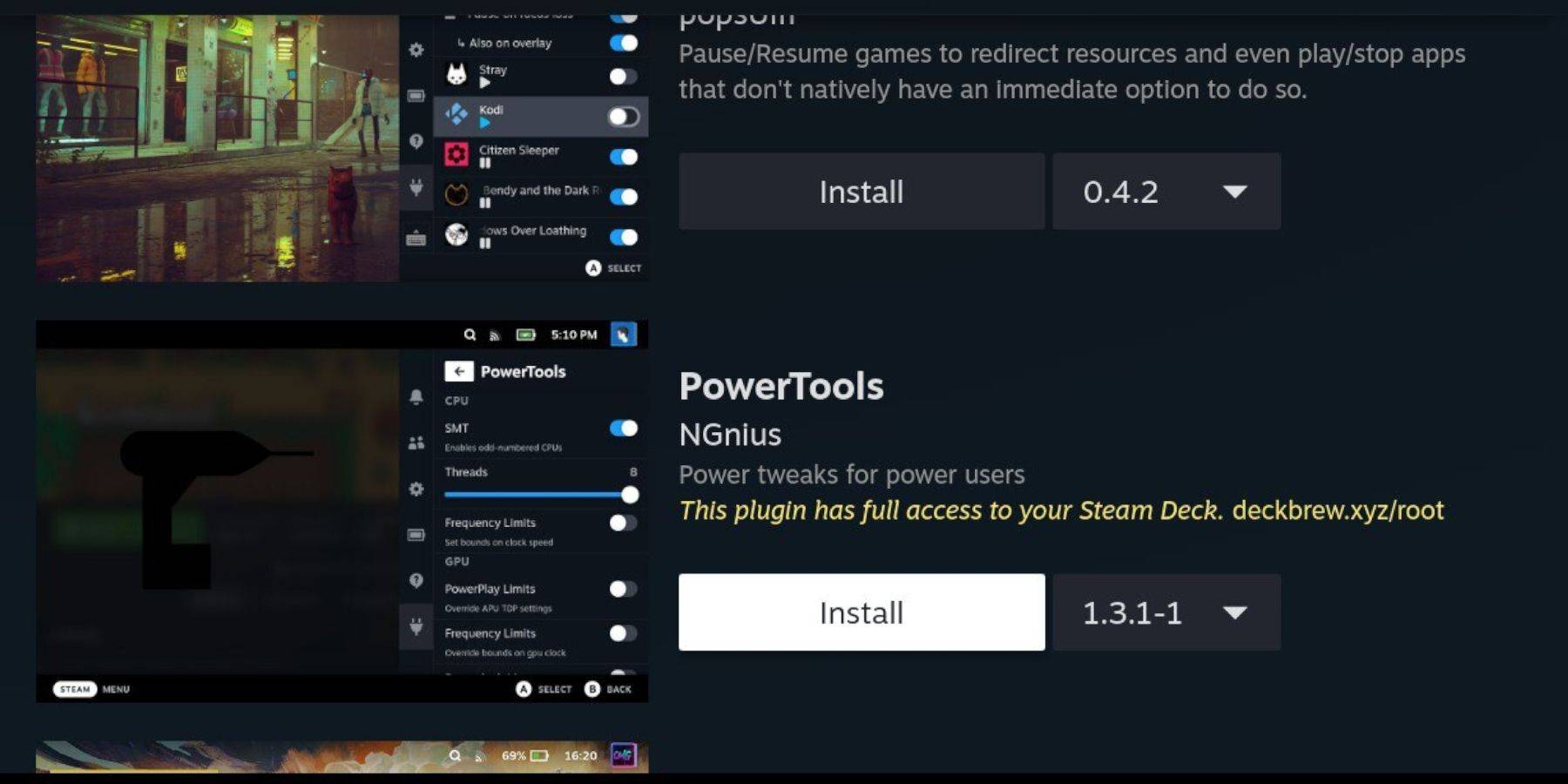
- Access Decky Loader via the Quick Access Menu (QAM).
- Install Power Tools from the Decky Store.
- Configure Power Tools (disable SMTs, set Threads to 4, adjust GPU clock if needed).
Restoring Decky Loader After a Steam Deck Update:

If Decky Loader is removed after an update:
- Switch to Desktop Mode.
- Re-download Decky Loader from GitHub.
- Run the installer using "Execute" and provide your sudo password.
- Restart your Steam Deck.
This comprehensive guide ensures a smooth setup and enjoyable Sega CD gaming experience on your Steam Deck.